12 Best Ways to Free Up Storage Space on Windows 10
how to free up disk space on windows 10

How to free up disk space on windows 10?
Have you ever gotten to that point where you run out of space on your computer and you start experiencing performance issues like applications freezing, lagging, and sometimes your computer will restart? At this point, it is necessary to do a proper system clean-up.
What is Causing your Hard Drive to Fill up For no Reason?
Your hard drive can fill up for several reasons which can be caused by temporary files, malware, large files, Hibernation settings, other Hidden files, System Restore, etc.
How to Free up Disk Space on Windows 10
How do you fix these issues? below are the 12 best ways to free up your windows storage space.
1. Clear the Downloads Folder
The windows download folder stores different files such as images, videos, applications, songs, and so on. The file in this location can sometimes amount to a large file which can potentially occupy a larger percentage of your storage space.
Follow the steps below to delete unwanted files from the download folder;
- Open Windows Explorer then open the Downloads folder on the left sidebar.
- Find the files you don’t want and delete them.
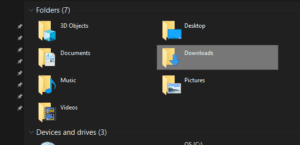
Also read: 9 Most Deadliest Computer Viruses that Stood the Test of Time
2. Use Disk Cleanup
The disk cleanup allows you to delete files such as temporary files, thumbnails, windows update cleanup, system queued windows error reports, and so on. The files take up unnecessary space on your drive. the windows update cleanup alone can sometimes take up to 10GB of space or more. You can reclaim the storage space through disk cleanup by following the steps below;
- Open your windows explorer and right-click on the “C: drive” > click on properties then click on Disk Cleanup
- Or search for Disk Cleanup through the start menu
- Select the Clean-up system files option to view additional temporary file types.
- Mark the files you wish to delete from the list and click OK.
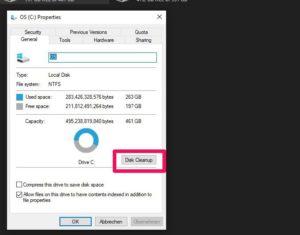
how to free up disk space on windows 10
3. Clean your Desktop
The windows desktop is a place that accommodates files easily. Sometimes you save files on your desktop and then forget to delete them when they are no longer useful. These files take up space and at some point slow down your computer. What to do?
- Navigate to your Desktop
- locate and delete files (photos, documents, Video, etc) you no longer need
- reduce and organize the number of icons on your desktop
![]()
Also read: Pegasus Spyware – The Most Intelligent Spyware Ever Built
4. Free Up Recycle Bin
The recycle bin allows you to restore deleted files. So, files deleted on your computer go into recycle bin unless you use the “shift+delete” command. Unless you empty the recycle bin, these files continue to fill up your storage space.
To reclaim the storage space, simply:
- empty the Recycle Bin by right-clicking on the Recycle Bin icon on the desktop
- then select Empty Recycle Bin.
Also, note that the “shift+delete” allows to instantly and permanently delete any files without the option of restoring. Be very sure you don’t need the file again before using the command option to delete any file.
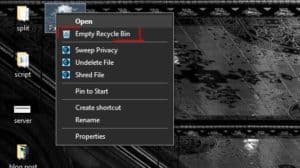
5. Setup or Activate Storage Sense
The Windows Storage Sense is an assistant that allows you to easily free up space by automation or manually.
Windows 10 comes with the storage sense, and by activating it, you grant Windows 10 permissions to delete temporary files on your computer automatically.
TO set up the windows storage sense;
- Go to Start, click on Settings, then System
- then Storage > Configure Storage Sense or run it now to access the window Storage Sense settings.
- Then, turn on the switch under Storage Sense to activate the feature.
- Configure the settings to how you want Storage Sense to run on your computer.
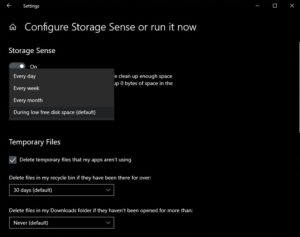
Also read: How to Prevent Facebook Hack – Complete Guide
6. Use Files On-Demand in OneDrive
OneDrive comes built into Windows 10 and allows you to back up documents to the cloud without stress. It also supports Files On-Demand functionality which allows you to download backed-up files to local storage only when needed.
Follow the steps below to enable the Files On-Demand in OneDrive;
- Select the OneDrive icon on the taskbar and choose Help & Settings > Settings.
- The Microsoft OneDrive dialog box that then pops up, change to the Settings tab.
- Check the box next to Save space and download files as you use them.
With Files On-Demand active, you can directly offload backed-up files and folders whenever you want by right-clicking and selecting Free up space.
7. Use Storage Pane in Settings
The Storage pane on windows 10 helps you to identify data types that use up the most amount of windows storage space on your computer.
To access the storage pane;
- Goto Start > Settings > System > Storage.
- You would see a list of categories such as Apps & Features, Temporary Files, Pictures, and so on., among the file there you can find and remove space-consuming files and applications.
- Select the Temporary Files and you will see a list of areas that hold temporary files, such as the Recycle Bin, Downloads folder, and Windows Update cache.
- Then select the files you wish to delete.
Also read: 10 Signs of a Malware Infection on your Computer
8. Clear Browser Cache
when you browse through the internet, your browser cache data to make subsequent website visits faster. Deleting the cache data helps to troubleshoot, helps to increase the loading time of web pages, and increases the performance of your computer.
How to Clear Browser Cache on Google Chrome
- Open your chrome browser then go to Chrome menu and select Settings >
- Go to privacy and security then select Clear browsing data.
- Check the box next to Cached images and files, then click Clear data.
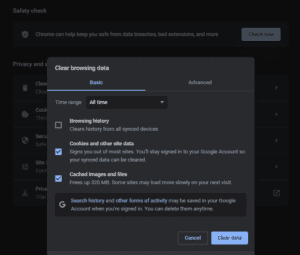
[ads2]
9. Delete Temp Files
Windows also save up large amounts of other temporary files that you can delete in order to reclaim some storage space.
Follow the steps below to delete temp files;
- Press Windows + R to open the Windows Run box.
- Then, type %temp% and select OK.
- a window explorer will pop up which may contain hundreds of folders and files
- select all files and folders then right-click and delete.
- allow the command to run, then skip the files that refuse to delete
We recommended that you restart your PC so as to see the reclaimed windows storage space.
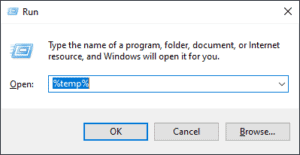
Also read: How to know and What to do if your Phone is Being Monitored by Spyware
10. Delete Unwanted Applications
Deleting outdated or unused applications and programs is another way of reclaiming more storage space.
Follow the steps below to use the Windows uninstall tools;
- Open the Start menu and go to Settings > Apps > Apps & Features.
- Go through the list of programs, find and uninstall the ones you no longer use.
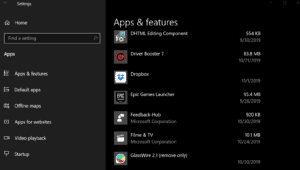
How to free up disk space on windows 10
11. Delete Old User Accounts
Sometimes we create other user accounts and we don’t often use them. These user accounts also take up storage space. It is okay to completely delete them if you no longer use them. This way you can claim more storage space.
Also, note; that any data on the other user account will be permanently erased once you delete the other user account. we recommend that you first move any files or documents that are important from the other user to your C: drive before deleting the user account.
Follow the steps below to delete other user’s accounts that you no longer use;
- Open the Start menu on your computer.
- Then, go to Settings > Accounts > Family & other users,
- Select the other user account and click Remove.
- Confirm and wait for windows to complete the process
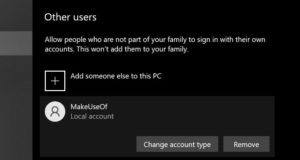
[ads1]
12. Save Files to the Cloud
Time has changed and we are transitioning. In about a decade or more, cloud storage would have been fully embraced and maybe become more accessible to people. The cloud service is already in use and it allows you to have more space on your computer. One of the great benefits of saving to the cloud is that your files are safe and secure even when your computer runs into technical problems.
Must Read: What Search Engine did People Use before Google?
Also Check – Free SEO Tools
hard drive, how to free up disk space on windows 10, Storage Space, how to free up disk space on windows 7,



