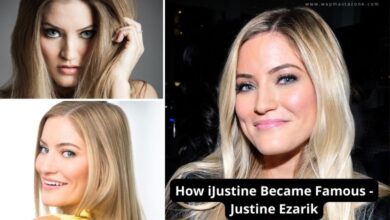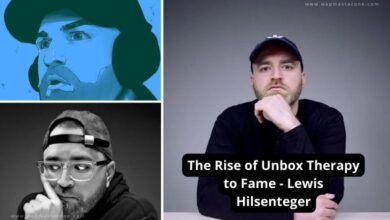In this article, i covered how to livestream on youtube from zoom. Zoom one of the most popular video calling app for business owners and people alike, over the last few months due to the Covid-19 pandemic, just begun rolling out its latest version on Android, and it has now enabled users to live-stream directly to YouTube.
How to livestream on Youtube from Zoom on computer
To livestream on youtube from zoom on your computer, simply follow the steps below:
1. Schedule a Livestream on YouTube:
- Go to your YouTube Studio.
- Click on “Content” in the left sidebar.
- Select “Live” from the dropdown menu.
- Click on the “Schedule Stream” button.
- Fill in the necessary information for your livestream, including title, description, and privacy settings.
- Set the date and time for your livestream.
2. Set Up Zoom for Livestreaming:
- Open Zoom and schedule a meeting.
- Copy the meeting invitation link.
3. Connect Zoom to YouTube:
- Go to the Zoom website and sign in.
- Navigate to the “My Account” section.
- Under “Settings,” find “In Meeting (Advanced).”
- Enable “Custom Live Streaming Service.”
- Enter the YouTube stream key and the stream URL.
4. Start Your Zoom Meeting:
- Begin your scheduled Zoom meeting.
5. Go Live from Zoom to YouTube:
- Once your Zoom meeting has started, click on the “More” button (three dots) in the Zoom control bar.
- Select “Live on YouTube.”
- Choose the YouTube account where you scheduled the livestream.
- Confirm the livestream details and start broadcasting.
Also read: How to Delete Youtube Account or Temporarily Hide it
zoom for android – How to Enable Zoom on Android for YouTube Livestream
zoom on android is also possible. To be able to live-stream from your Zoom app on Android to YouTube, your YouTube account or your brand channel needs to be qualified and join up in live streaming for YouTube.
Other than this, you are required to allow YouTube live streaming on your Zoom account for it to start working on the Android app. Before that, the option basically won’t appear.
- From the Zoom website, you’ll need to go to your account settings,
- then go to “In-Meeting (Advanced),”
- and toggle on “Allow live streaming meetings.”
- After this, the option will show on the Android app.
Also read: The Rise of Marques Brownlee to Fame
Suggested read: The Rise of LinusTechTips to Fame – Linus Sebastian
Steps on How to Enable Zoom on Android to Livestream to YouTube
- Start the webinar or meeting as the host.
- Tap More in the meeting/webinar controls.
- Tap YouTube.
This will launch your browser and ask you to log in to YouTube. - Select the YouTube channel you wish to stream to (if you have multiple channels).
- After you authenticate successfully, you will be allowed to specify the following settings on the Broadcasting to YouTube Live page:
- Zoom Meeting title on YouTube: Automatically populated with the Zoom Webinars topic. Access the text box to change it.
- Privacy: You can choose Public, Unlisted, or Private.
- (Optional) Under Resolution, select Full HD (1080P) when streaming a meeting/webinar if the setting’s value is 1080p.
- Click the Go Live! button.
You will now see a progress bar, letting you know that your session is being prepared for streaming. The live stream will then begin and be shown. - Return to the Zoom app to continue the meeting or webinar.
- Streaming stops when you end the webinar or meeting, or click the LIVE notification in the top-left corner of the meeting/webinar window, tap Stop Live Stream, then confirm by tapping Stop Live Stream again.
Also read: 15 Top Tech Companies to Work For
Read also: 25 Biggest Tech Companies in the World
We love to hear from you, please comment and share.