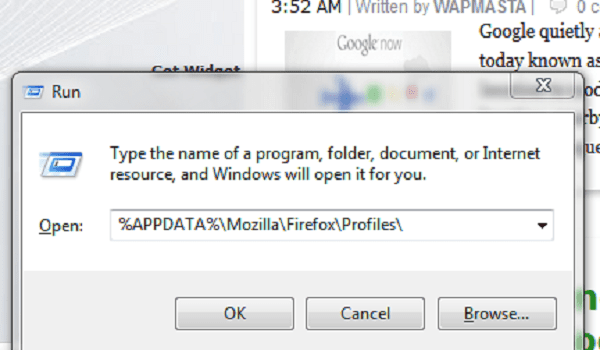This post will guide you on how to backup Firefox browsing history and how to restore it on another computer without using any software. Just follow the procedure below ;
- Click the Start button onthe taskbar of your Windows PC, type “Run” into the search bar
- then press the “Enter” key on your keyboard.
- Copy and paste the following into the Run prompt and press Enter:
%APPDATA%MozillaFirefoxProfiles %APPDATA%MozillaFirefoxProfiles
- A folder will appear. This is your Firefox profile folder that contains all of your bookmarks, browsing history, settings and other information. Copy the folder to a transfer media (e.g. a Flash drive)
- Copy the folder from the Flash drive to the desktop (or any location) of the other computer (Computer 2)
- Ensure Firefox browser is closed on computer2 and repeat steps 1 and 2 on the computer
- Once deleted, drag the content in the folder saved earlier to your flash drive from computer1 to the empty folder on Computer 2
- Launch the Firefox browser on computer 2 and you should see the option to restore the previous session. If not, go to “history” > “restore the previous session”.
Your Firefox browsing history will be restored as well as your bookmarks, extensions, etc.
Also Read: 9 Most Important SEO Guides to Help you Rank First Page on Google
NB: If you keep getting “file in use” while deleting the content of the profile folder, go to Windows “Task Manager” and end the Firefox process.
Also read: 21 Best Sites to Download TV Series and Movies for Free in 2021
I hope you find this article useful.